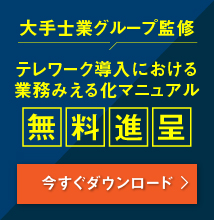ここではMicrosoft Intuneを利用してみえるクラウドログを複数のPCに一斉にインストールする手順を解説いたします。
①以下のURLよりIntune用のツール(IntuneWinAppUtil.exe)をダウンロードします。
https://github.com/Microsoft/Microsoft-Win32-Content-Prep-Tool
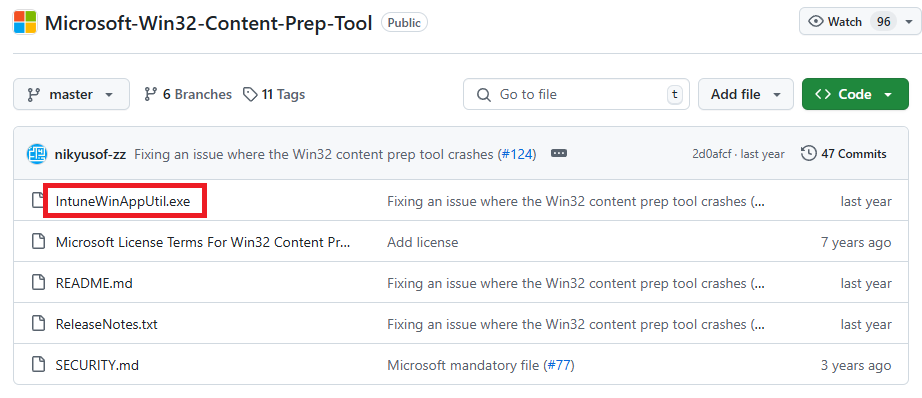
②先ほどのツールをダブルクリックで起動し、以下の例のように入力してインストーラファイルをIntune用に変換します。

③Microsoft Intune管理センターを開き、左メニュー「アプリ」をクリックし、アプリ画面の「+作成」をクリックしてアプリケーションを追加します。
アプリケーションの種類はWindowsアプリ(Win32)を選択し、「選択」ボタンをクリックします。
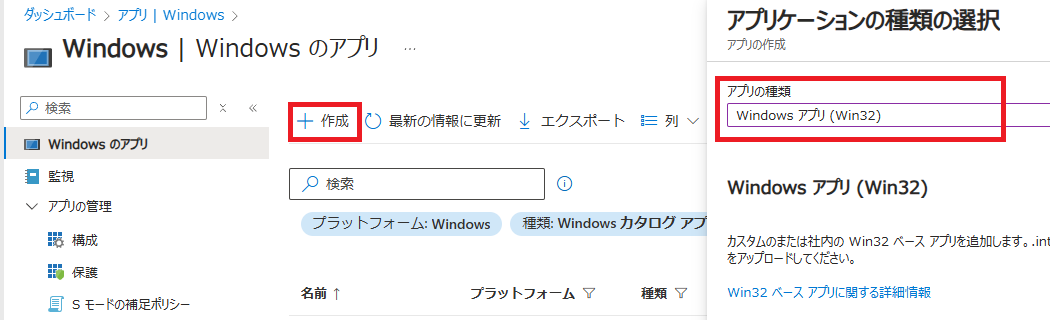
④アプリ情報のタブでは「アプリパッケージファイルの選択」をクリックし、先ほど作成したIntune用のファイルを選択します。

⑤設定を入力し「次へ」をクリックします。
※名前や説明等は自動で入力されているので、発行元のみ入力してください(任意の文字列)。

⑥プログラムのタブでは以下のように入力し「次へ」をクリックします。
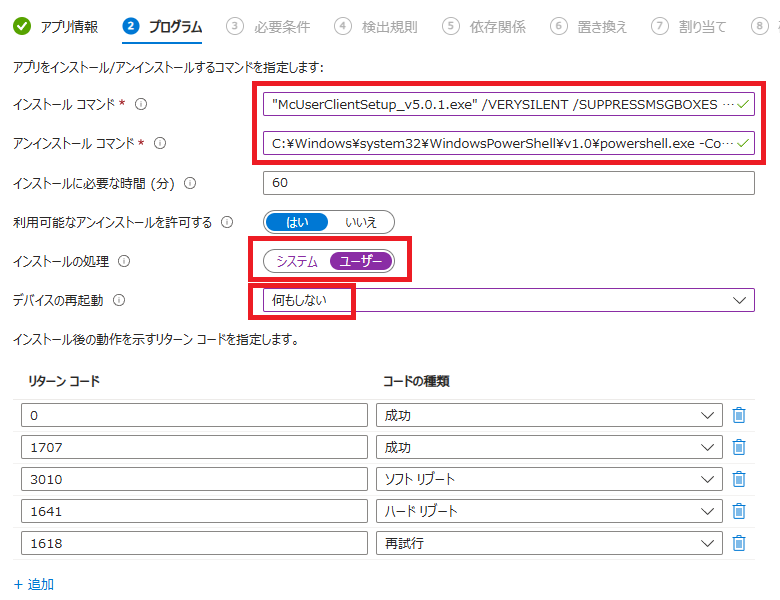
入力値はユーザー版とシステム版で異なります。
ユーザー版では以下のようになります(v5.0.1の場合)。
インストールコマンド:
“McUserClientSetup_v5.0.1.exe” /VERYSILENT /SUPPRESSMSGBOXES /NORESTART
アンインストールコマンド:
C:\Windows\system32\WindowsPowerShell\v1.0\powershell.exe -Command “$uninstallerPath = (Get-Item -Path \”HKLM:SOFTWARE\Microsoft\Windows\CurrentVersion\Uninstall\`{99C52388-9DAB-4CB1-9040-5CE964655585`}_is1\”).GetValue(\”UninstallString\”); Start-Process -Wait -FilePath \”$uninstallerPath\” -ArgumentList \”/VERYSILENT /NORESTART /SUPPRESSMSGBOXES\””
インストールの処理:ユーザー
システム版では以下のようになります(v5.0.1の場合)。
インストールコマンド:
“McSystemClientSetup_v5.0.1.exe” /VERYSILENT /SUPPRESSMSGBOXES /NORESTAR
アンインストールコマンド:
“%ProgramFiles%\MieruCloud\McSystemClient\unins000.exe” /VERYSILENT /NORESTART /SUPPRESSMSGBOXES
インストールの処理:システム
デバイスの再起動は「何もしない」を選択してください。
なおインストーラのファイル名(McXXXXClientSetup_XXX.exe)はバージョンやモードの違いで異なりますので、配布されたファイル名を指定してください。
※ここでは v5.0.1を例として挙げています。
⑦必要条件のタブでは以下のように入力し「次へ」をクリックします。
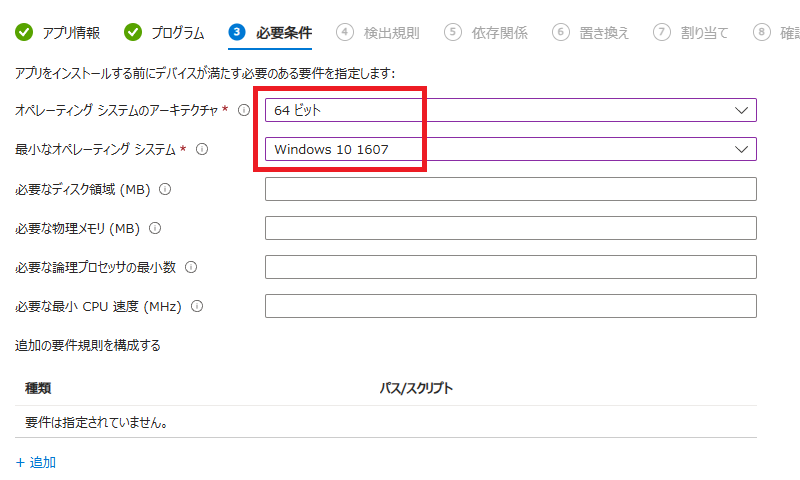
⑧検出規則のタブでは以下のように入力し「次へ」をクリックします。
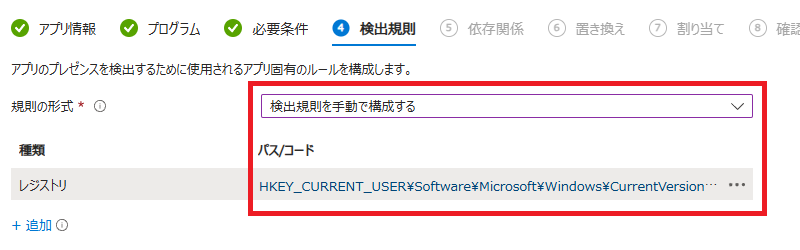
入力値はユーザー版とシステム版で異なります。
ユーザー版では以下のようになります。
レジストリ:HKEY_CURRENT_USER\Software\Microsoft\Windows\CurrentVersion\Uninstall\{61A7D93C-D28B-4429-9717-C1948BC45E42}_is1
システム版では以下のようになります。
レジストリ:
HKEY_LOCAL_MACHINE\SOFTWARE\Microsoft\Windows\CurrentVersion\Uninstall\{99C52388-9DAB-4CB1-9040-5CE964655585}_is1
以下はユーザー版・システム版で共通の内容です。
値の名前:DisplayName
検出方法:値が存在する
⑨依存関係のタブ、置き換えのタブは特に入力することはありません。
「次へ」をクリックします。
⑩割り当てのタブでは配布するPCの設定を行います。
例では「みえるクラウド配布グループ」を作成し、本グループを割り当てています。
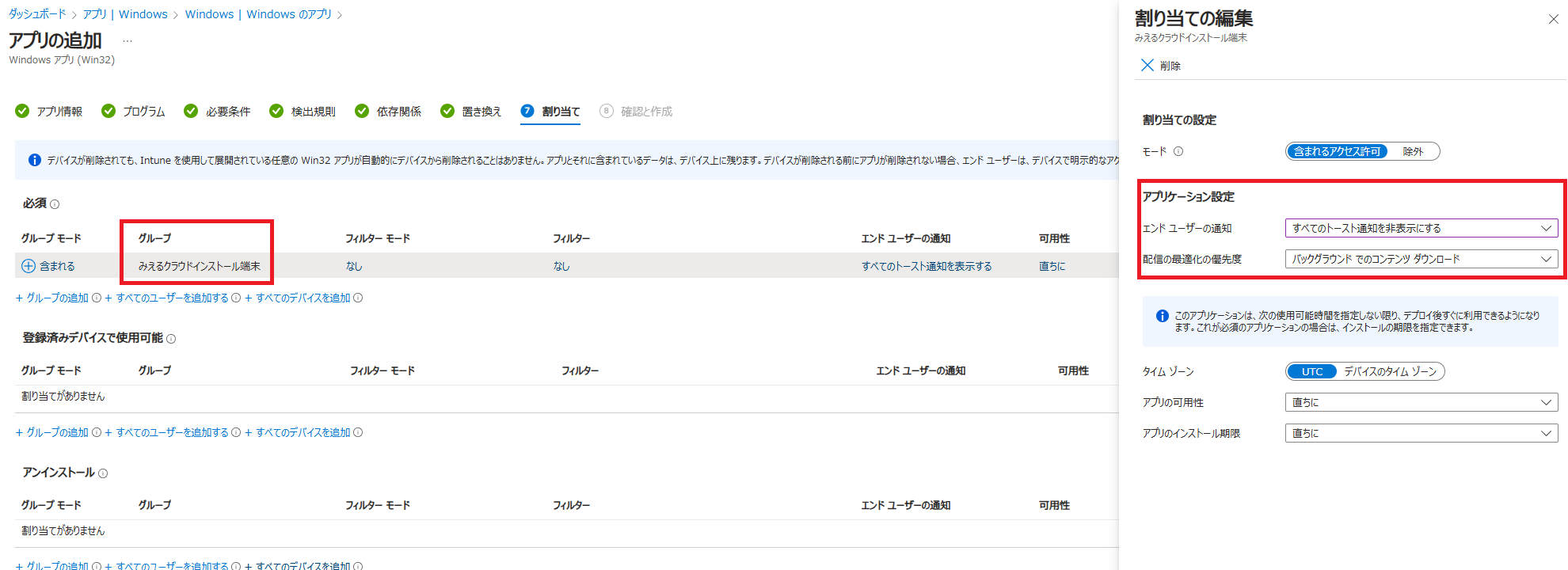
エンドユーザーの通知に「すべてのトースト通知を非表示にする」を設定することで、インストールするPCに何も通知されなくなります。
⑪確認と作成のタブにて設定値を確認し「作成」をクリックします。
以下はユーザー版での設定例です。
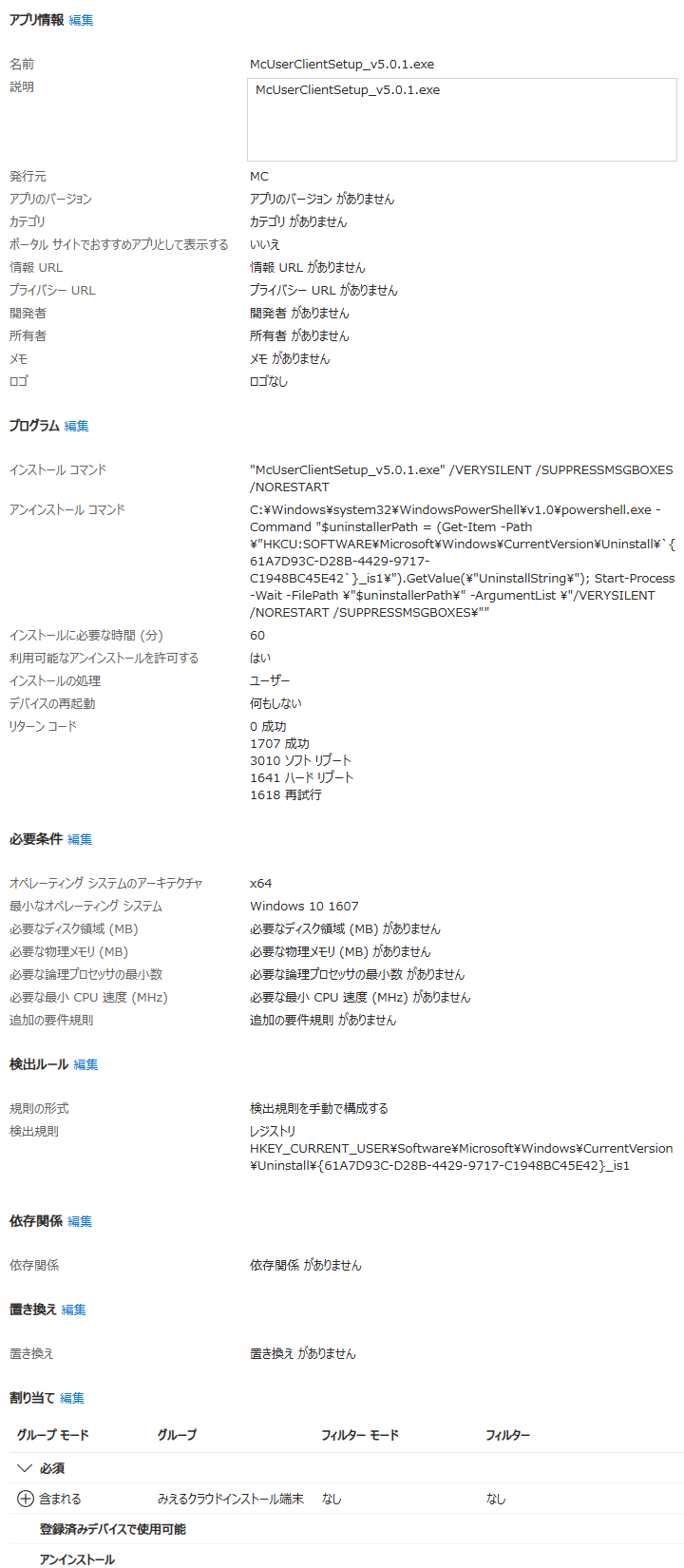
以下はシステム版の設定例です。

これで設定が完了しました。
Intuneによってみえるクラウドログのインストールが自動的に行われます。
インストールの実行には最大で24時間かかりますが、ユーザー版では当該ユーザーがWindowsにログオンしないとインストールが実行されません。
(システム版では誰かがログオンしていればよい)