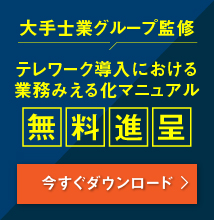セキュリティソフト・ウイルス対策ソフトの設定
みえるクラウドログサービス(以下、“本サービス”とします)はその性質上、セキュリティソフト・ウイルス対策ソフトによって、PCにとって有害なアプリケーションだと判断され、インストールに対して警告されたり、一部のプログラムが削除されたりすることがあります。このページは、これらへの対策を示すことで,本サービスの円滑な利用を促すものであります。
必要となる対策は、本サービスを利用するPCにインストールされたセキュリティソフト・ウイルス対策ソフトによって異なる点がありますので、注意が必要です。本書で補完しているセキュリティソフト・ウイルス対策ソフトは次のものになります。
| カスペルスキー |  |
| ZEROウイルスセキュリティ |  |
| ZEROスーパーセキュリティ |  |
| ESETセキュリティソフト |  |
| マカフィー(McAfee) アンチウイルス |  |
| アバスト プレミアムセキュリティ |  |
| ウイルスバスター クラウド |  |
| ノートン 360 |  |
なお、本サービスが信頼できるアプリケーションであることを前提に、対策を施します。
次に示す8つのプログラムは、セキュリティソフトによって警告が表示される可能性があります。
以下が表示された際には、「許可」や「復元」をお願い致します。
| AEClient.exe |
|---|
| ClctBI.exe |
| LSupport.exe |
| RegCP.exe |
| SndImg.exe |
| WClient.exe |
| WSupport.exe |
| WSvc.exe |
また、本サービスを円滑に利用するために、本サービスのプログラムフォルダ自体をセキュリティ監視の対象から除外する必要がある場合があります。その際、利用されているバージョンによって、パス(フォルダの場所)が異なります。「C:\Program Files¥GRT¥CCAS¥…」の場合、「C:\Program Files¥mierucloud¥mierucloud_log¥…」に適宜、読み替えてください。
セキュリティソフト・ウイルス対策ソフトを確認する
本サービスを利用するPCにインストールされたセキュリティソフト・ウイルス対策ソフトを確認します。
インストールされたソフトが不明であったり、確認方法がわからなかったりする場合は、以下の手順を参考にしてください。なお、表示されている画面は「Microsoft Windows バージョン 21HS (OSビルド 19044.1586)」です。お使いの環境によっては、表示される画面が異なる場合があります。
セキュリティソフトの確認手順
①「スタート」ボタンをクリックして、表示された中から、「Windows セキュリティ」または「Windows Defender セキュリティセンター」を選択します。

②「ウイルスと脅威の防止」をクリックします。

③「ウイルスと脅威の防止」に関する画面が表示されますので、その内容を確認します。
・セキュリティソフト名が表示されている場合
→ お使いのセキュリティソフトが確認できます。
(この画面は,ウイルスバスター クラウドがインストールされている場合です)

・セキュリティソフト名が表示されていない場合
→ 他社製のセキュリティソフトがインストールされていません。通常は、OS標準の「Windows セキュリティ(Windows Defender)」が有効になっていますので、使用しているセキュリティソフトは「Windows セキュリティ(Windows Defender)」であるとして,次に進んでください。

必要な設定を確認する
.「セキュリティソフト・ウイルス対策ソフトを確認する」で確認したセキュリティソフトに対して、本サービスの利用において必要な設定を施します。セキュリティソフト毎で必要な設定は異なりますので、本サービスを利用するPCにインストールされたセキュリティソフト・ウイルス対策ソフトを必ず確認してください。
| カスペルスキー →設定は不要です。 |
 |
| ZEROウイルスセキュリティ →ファイルの許可設定【ZERO ウイルスセキュリティ】へ進んでください。 |
 |
| ZEROスーパーセキュリティ →設定は不要です。 |
 |
| ESETセキュリティソフト →設定は不要です。 |
 |
| マカフィー(McAfee) アンチウイルス →ファイルの許可設定【マカフィー アンチウイルス】へ進んでください。 |
 |
| アバスト プレミアムセキュリティ →ファイルの許可設定【アバスト プレミアムセキュリティ】へ進んでください。 |
 |
| ウイルスバスター クラウド →ファイルの許可設定【ウイルスバスター クラウド】へ進んでください。 |
 |
| ノートン 360 →ファイルの許可設定【ノートン 360】へ進んでください。 |
 |